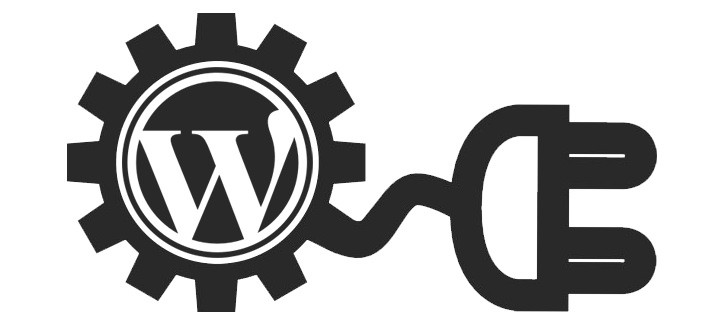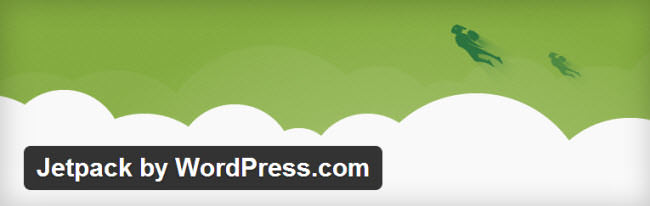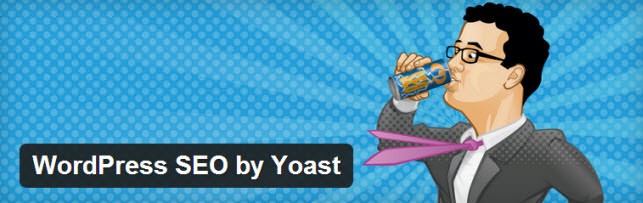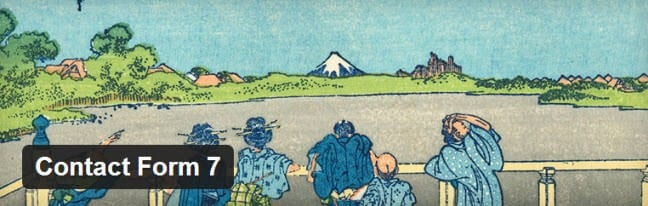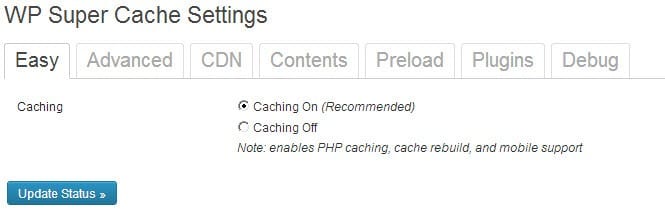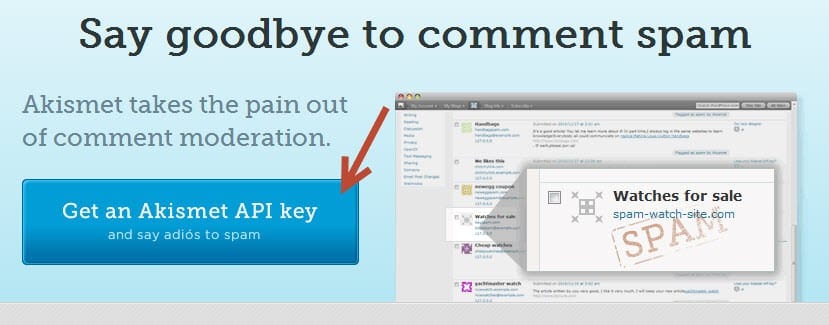Trong bài viết giới thiệu các plugin nên có cho WordPress của mình đã chỉ ra các plugin rất thông dụng và hữu ích mà bạn cần cài cho bất cứ website nào sử dụng WordPress. Nhưng có một vấn đề là các plugin đó mình chưa có hướng dẫn cụ thể nào nên đôi khi những người mới cảm thấy hơi lúng túng khi cài đặt và cấu hình nó. Hơn nữa, danh sách plugin này có thể sẽ được thay đổi theo thời gian vì bạn thừa biết là mỗi ngày WordPress ra mới không biết bao nhiêu plugin từ những nhà phát triển plugin WordPress trên toàn thế giới đóng góp.
Vì vậy để giúp một số người mới có thể có được một bài viết cơ bản về plugin cần thiết đầy đủ nhất, mình xin tổng hợp lại danh sách plugin quan trọng mà bạn cần cài đặt vào và kèm hướng dẫn sơ bộ luôn.
1. Jetpack
Jetpack là một plugin tập hợp các tính năng cơ bản và đặc thù từ dịch vụ blog miễn phí WordPress.com để bạn có thể sử dụng trên site WordPress tự host của bạn. Thường thì nếu bạn không muốn cài nhiều plugin khác nhau thì nên chọn Jetpack vì nó đã bao gồm các tính năng quan trọng và cần thiết cho bất kỳ blog WordPress nào như:
- Thống kê lượt truy cập thông minh.
- Email Subscriptions – Đăng ký nhận bài qua email.
- Chèn nút mạng xã hội vào blog.
- Thêm tính năng Like bài viết.
- Tích hợp bộ chống spam Akismet (xem hướng dẫn Akismet trong bài này để biết cách kích hoạt).
- Rút gọn URL bài viết thông qua dịch vụ wp.me.
- Popup hiển thị thông tin khi rê chuột vào avatar.
- Tự động đăng bài lên các mạng xã hội.
- Bộ gõ công thức toán học.
- Kiểm tra lỗi chính tả.
- Chèn Gallery kèm hiệu ứng Carousel vào bài viết.
- Tính năng custom CSS.
- Kích hoạt giao diện di động cho blog.
- Tạo form liên hệ chuyên nghiệp.
- Và còn một số tính năng khác.
Thật tuyệt vời phải không nào? Vậy tại sao bạn không cài đặt plugin này ngay đi?
Hướng dẫn cài đặt & thiết lập Jetpack
2. WP Super Cache
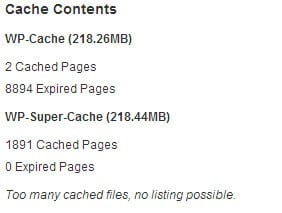 Đây là một plugin mà bạn cần nên đưa vào danh sách phải cài đặt mỗi khi xây dựng bất cứ website WordPress nào. Nó quan trọng đến nỗi các script tự động cài đặt tích hợp vào các dịch vụ WordPress cũng đã đưa WP Super Cache vào danh sách plugin tự cài đặt vào mỗi khi bạn cài WordPress bằng các script đó.
Đây là một plugin mà bạn cần nên đưa vào danh sách phải cài đặt mỗi khi xây dựng bất cứ website WordPress nào. Nó quan trọng đến nỗi các script tự động cài đặt tích hợp vào các dịch vụ WordPress cũng đã đưa WP Super Cache vào danh sách plugin tự cài đặt vào mỗi khi bạn cài WordPress bằng các script đó.
Công dụng của nó thì chắc cũng không phải xa lạ gì, nó giúp bạn tiết kiệm thời gian tải trang và băng thông đáng kể nhờ việc lưu những dữ liệu trả về trình duyệt thành nội dung tĩnh định dạng HTML rồi lưu vào ổ cứng của host. Sau đó mỗi khi có truy vấn thích hợp, các dữ liệu đó sẽ được lấy ra và trả về lại trình duyệt bằng định dạng gzip. Điều đó có nghĩa là nếu website bạn mất 8 giây để tải một trang thì sau khi trang đó có cache (là dữ liệu mà nó đã lưu thành file .html rồi lưu vào host) thì chỉ cần 2 giây để tải lại trang đó.
Có nhiều bạn nghĩ dùng cache sẽ gây ra khó khăn khi chỉnh sửa website hay giao diện, tệ hơn là xung đột. Nhưng bạn đừng lo lắng, phần hướng dẫn của plugin WP Super Cache trong bài này mình sẽ chỉ bạn cách cấu hình nó cũng như hiểu các thông số của nó.
Hướng dẫn cài đặt & thiết lập WP Super Cache
3. Akismet
Làm sao để chống spam trong WordPress tốt nhất? Câu hỏi này được đặt ra khi WordPress ngày càng là đối tượng trong tầm ngắm của các tin tặc hay spammer trên toàn cầu. Thực tế, mỗi khi bạn vừa cài xong WordPress thì không hiểu bằng cách nào, bạn có thể sẽ được các spammer ghé thăm ngay lập tức và được họ “bình luận” với những lời lẽ rất ngọt ngào y như thật nhưng có điều nó là tiếng Anh. Thời gian trôi dần và số lượng comment như vậy có thể tăng lên mà cụ thể là mỗi ngày blog mình nhận không dưới 300 spam entry (nó đã được chặn). Vậy mình chặn bằng cách nào? Không dùng gì khác ngoài Akismet, đây là plugin mà WordPress đã ban tặng cho bạn sẵn sau khi cài đặt WordPress xong, nhưng mình nghĩ là đối với nhiều người không biết cách làm thế nào để đăng ký API Key của nó để kích hoạt. Vậy thì hướng dẫn trong bài này sẽ giúp ích cho bạn đấy.
Hướng dẫn cài đặt & thiết lập Akismet
4. Better WP Security
Plugin này không phải là một sự lựa chọn tốt nhất trong việc bảo mật WordPress bởi vì nói tới bảo mật thì sẽ có nhiều thứ để làm hơn bạn nghĩ nhiều. Nhưng nếu sau khi cài đặt một trang WordPress xong và bạn tiến hành cài plugin này ngay thì nó sẽ giúp blog bạn vững chắc và cứng cáp hơn khi trụ trên môi trường internet, giảm thiểu khả năng bị lấy cắp thông tin bất hợp pháp từ những tin tặc, người ta thường nói phòng cháy hơn chữa cháy là vậy mà.
Trong bài hướng dẫn này, mình sẽ nói sơ qua các tính năng của plugin bảo mật miễn phí này kèm theo ghi chú một vài điều cơ bản khi cài đặt nó nếu như không muốn thấy nó làm phiền bạn.
Hướng dẫn cài đặt & thiết lập Better WP Security
5. WordPress SEO by Yoast
Nếu bạn chưa biết gì về SEO cả thì mình nghĩ là bạn có thể đã từng tham khảo bài Hướng dẫnSEO WordPress của mình và mình cũng biết luôn là bài đó khá dài nên ít nhiều gì cũng làm bạn thấy chán nản khi đọc nó. Nhưng với plugin này kèm theo hướng dẫn sơ bộ của mình, bạn sẽ thấy rằng khi tiến hành học SEO trên website WordPress sẽ trở nên đơn giản và thân thiện hơn nhiều.
Hướng dẫn cài đặt & thiết lập WP SEO by Yoast
7. WP Social SEO Booster
Nhiều chuyên gia về SEO trong và ngoài nước đã nhận định rằng việc tập trung tối ưu và cải thiện thứ hạng website trên các mạng xã hội cũng như mở chú trọng vào mạng xã hội nhiều hơn khi tiến hành quảng bá website là một việc làm rất cần thiết trong xu hướng SEO 2013.
Nói về việc quảng bá trên mạng xã hội cũng phụ thuộc vào nhiều yếu tố nhưng yếu tố khá quan trọng mà mình cần nhấn mạnh ở đây là tối ưu trực tiếp nội dung mà bạn chia sẻ lên mạng xã hội bằng việc điều chỉnh tiêu đề, viết mô tả bắt mắt, thêm thumbnail sinh động,….để có thể truyền tải nội dung mà bạn muốn chia sẻ lên theo cách ngắn gọn, dễ nắm bắt cho độc giả. Nhưng mặc định thì các mạng xã hội sẽ không cho phép bạn tùy chỉnh các thông tin đó trước khi bạn chia sẻ lên, đặc biệt là thumbnail. Vậy thì cách mà bạn cần nên áp dụng để tối ưu các liên kết chia sẻ lên mạng xã hội đó là sử dụng Open Graph.
Hướng dẫn cài đặt & thiết lập WP SEO by Yoast
8. Contact Form 7
Bạn có thể sử dụng Jetpack để làm form liên hệ nhưng nếu bạn cần một plugin chuyên hơn, tiện sử dụng hơn, dễ tùy biến hơn,….thì mình nghĩ là bạn nên Disable tính năng Contact Form trên Jetpack và cài thêm plugin Contact Form 7 vào để làm form liên hệ.
Hướng dẫn cài đặt & thiết lập Contact Form 7
9. WP Lightbox 2
Nếu bạn có đăng những tấm ảnh to lên bài viết thì mỗi khi khách nhấp vào nó sẽ nhảy ra một trang mới để hiển thị hình ảnh đó với kích thước đầy đủ. Nhưng giả sử, nếu bạn muốn nó sẽ xuất hiện một cửa sổ popup hiển thị ảnh với kích thước gốc mỗi khi khách nhấp vào thì sao? Đó là họ sử dụng hiệu ứng Lightbox cho ảnh và hiện tại blog mình cũng dùng, bạn có thể click vào bất kỳ ảnh nào trên bài viết của mình sẽ thấy.
10. Comment Approval Notifications
Đây là một plugin cũ và đã ngừng cập nhật phiên bản mới nhưng đến hiện tại thì nó vẫn hoạt động khá tốt ở phiên bản WordPress 3.5.2. Nếu blog bạn có bật tính năng comment phải được duyệt trước khi hiển thị lên website thì mình nghĩ bạn nên cài plugin này để hỗ trợ khách nhớ đến website mình sau khi comment bằng cách gửi email thông báo rằng comment của họ đã được duyệt và hiển thị.
11. ReplyMe
Một plugin tuy cũ nhưng vẫn khá hữu dụng cho tất cả các website tính đến thời điểm hiện tại. Chức năng của nó là gửi một email thông báo đến độc giả nếu có bất cứ một ai đó trả lời (reply) bình luận của họ trên blog của bạn.
Hướng dẫn cấu hình các plugin cần thiết
1. Hướng dẫn Jetpack
Lưu ý: Không làm việc trên Localhost.
Ngay sau khi tải về và kích hoạt plugin Jetpack, nó sẽ bắt bạn đồng bộ tài khoản WordPress.com với plugin này, nghĩa là bạn phải có sẵn một tài khoản tại WordPress.com.
Các bạn ấn vào nút Connect to WordPress.com ở trên ngay sau khi kích hoạt. Sau đó nhập tài khoản WordPress.com của bạn vào và ấn nút Authorize Jetpack.
Cuối cùng bạn sẽ thấy một bảng các tính năng của Jetpack ngay sau khi đồng bộ. Có một vài tính năng chưa được kích hoạt sẵn nên bạn cần phải ấn vào nút Activate để kích hoạt nó lên.
Cách sử dụng cũng không có gì khó, nếu các tính năng nào liên quan đến Widget thì bạn vàoAppearance -> Widget là thấy. Còn không thì cứ vào menu Jetpack để sử dụng các tính năng trong Jetpack. Tuy nhiên, bạn cũng nên kích hoạt vừa phải thôi vì không phải cái nào cũng hữu dụng đối với bạn, tránh tình trạng gây nặng website. Dưới đây là danh sách các tính năng quan trọng bạn cần dùng trong Jetpack, còn lại là tùy chọn.
- WordPress.com Stats
- Publicize.
- Subscriptions.
- Sharing.
- Contact Form.
- Mobile Push Notifications.
2. Hướng dẫn cấu hình WP Super Cache chuẩn xác
Nếu bạn là người mới sử dụng WordPress thì chắc chắn sẽ bị ít nhất 1 lần plugin WP Super Cache hành cho sái cổ nếu chẳng may dùng hosting không hỗ trợ đầy đủ. Để có thể cài đặt plugin này suôn sẻ thì bạn nên tìm các hosting mang đủ yêu cầu để chạy WordPress. Còn nếu bạn không chắc chắn, hãy xem WP Super Cache FAQ trước khi cài đặt. Nhưng nói chung dù bạn đang sử dụng hosting nào thì cứ nên cài theo các bước dưới đây cho an toàn.
Bước 1. Chèn hàm kích hoạt cache vào wp-config.php (làm trước khi cài plugin)
Bạn dùng FTP Client (FileZilla, FlashFXP,..) mở file wp-config.php của blog bạn lên và tìm dòng
|
1
|
/* That's all, stop editing! Happy blogging. */ |
Sau đó chèn đoạn code sau vào dưới dòng đó
|
1
|
define( 'WP_CACHE', true ); |
Sau đó lưu lại.
Bước 2. CHMOD file .htaccess (làm trước khi cài plugin và chỉ dành cho máy chủ Apache)
Bạn tìm file .htaccess ngoài thư mục gốc (ngang hàng với thư mục wp-admin, nếu không có thì tự tạo). Sau đó CHMOD file .htaccess thành 775.
Bước 3. Tải plugin và kích hoạt như bình thường. Sau đó vào Settings -> Permalinks thiết lập đường dẫn tĩnh nếu bạn chưa thiết lập.
Bước 4. Cấu hình WP Super Cache
Vào Settings -> WP Super Cache, chọn tab Easy và chọn Caching On.
Sau đó mở qua tab Advanced và chọn vào một số tùy chọn mà mình ghi dưới đây.
- Cache hits to this website for quick access. (Recommended)
- Use mod_rewrite to serve cache files. (Recommended) – Chuyển đổi phương thức cache thông thường sang rewrite cache, tức là ghi cache vào ổ cứng.
- Don’t cache pages for known users. (Recommended) – Không cache với các thành viên đăng nhập (kể cả Admin), mục đích là dễ cho bạn chỉnh sửa giao diện mà không cần tắt cache.
- Don’t cache pages with GET parameters. (?x=y at the end of a url) – Nên chọn vì nếu không nó sẽ cache luôn trang kết quả tìm kiếm.
- Clear all cache files when a post or page is published or updated. – Xóa cache khi có post hoặc page được đăng mới hay cập nhật lại.
- Only refresh current page when comments made. – Xây dựng lại cache trong bài khi có bình luận mới được đăng lên.
Sau đó bạn ấn vào nút Update Status ở dưới.
Bây giờ nó sẽ kêu bạn cập nhật file .htaccess
nhưng do chúng ta đã CHMOD từ trước nên không cần update thủ công nữa mà cho nó tự sửa luôn. Kéo xuống dưới một chút và ấn vào nút Update Mod_Rewrite Rule, nếu nó chuyển thành màu xanh lá cây là oke.
Sau đó, bạn kéo xuống tí nữa để đến phần Expiry Time & Garbage Collection, bạn chọn làTimer và đặt số giây là 7200
cuối cùng là kéo xuống tí nữa và ấn nút Change Expiration.
Bây giờ bạn quay lại tab Easy và ấn nút Test Cache, nếu nó hiển thị 3 dòng có chữ OK màu xanh lá cây là oke.
Ok, bây giờ bạn CHMOD lại file .htaccess thành 644 nhé.
3. Hướng dẫn kích hoạt Akismet
Sau khi kích hoạt, bạn truy cập vào http://akismet.com/wordpress/ và ấn vào nút Get an Akismet API Key
Sau đó bạn bắt đầu điền thông tin để đăng ký API Key
Trường hợp nếu bạn đã có tài khoản WordPress.com thì có thể click vào dòng I already have a WordPress.com account! để đăng nhập vào.
Bây giờ bạn chọn plan là Personal $0 – $120/yr, rồi kéo số tiền ở phần WHAT IS AKISMET WORTH TO YOU? xuống mức thấp nhất ($0) và nhập First & Last Name ở phần tay trái.
Cuối cùng, nó sẽ gửi cho bạn API Key sau khi ấn nút Continue, giống như thế này
Bây giờ bạn chỉ cần kích hoạt Akismet với API Key đó theo hướng dẫn mà họ chỉ dẫn ngay phía dưới.
Khi đã kích hoạt Akismet rồi, bạn nên tắt tính năng duyệt comment đi cho đỡ phiền phức. Bạn vào Settings -> Discussion -> và bỏ chọn
- An administrator must always approve the comment
- Comment author must have a previously approved comment
4. Cấu hình Better WP Security để bảo mật
Ngay sau khi cài đặt bạn sẽ thấy nó chào mời bằng các dòng này.
chọn Create Database Backup để tạo một bản backup cho blog.
Chọn dòng có mũi tên để thiết lập bảo mật cơ bản tự động. Sau đó bạn sẽ được đưa vào phần Dashboard của plugin, bạn các dòng màu cam là nó khuyến cáo bạn nên đổi, dòng màu đỏ cũng là khuyến cáo nhưng mức độ bắt buộc cao hơn. Muốn đổi thì chỉ cần click thẳng vào nó.
Nhưng bấy nhiêu chưa đủ, chúng ta cũng cần cấu hình lại plugin này một tí để nó làm việc có ích hơn.
Bây giờ bạn vào phần Away, chức năng này nghĩa là bạn sẽ đặt một khoảng thời gian nhất định mà bạn được phép truy cập vào wp-admin. Rất hữu ích nếu như bạn có ý định đi xa hoặc ít vào trang quản trị để phòng chống các đăng nhập trái phép. Bạn vào đó thiết lập ngày và giờ bắt đầu cũng như kết thúc để plugin hoạt động.
Lưu ý, bạn nên vào Settings -> General chỉnh lại múi giờ cho đúng kẻo lại hối hận đấy. ^^
Sau đó vào phần Ban và đánh dấu vào mục Enable Default Banned List rồi save lại.
Vào phần Backup để đặt giờ tự động backup database.
Vào phần Hide để thiết lập đường dẫn mới cho các trang nhạy cảm, đánh dấu vào mục Enable Hide Backend.
Tham khảo thêm: Thủ thuật bảo mật WordPress
5. Hướng dẫn cấu hình WP SEO by Yoast
Ngay sau khi kích hoạt, điều đầu tiên bạn cần nên làm là vào Titles & Metas và xóa toàn bộ các ký tự trên phần Title (bao gồm Home, Post Types & Taxonomies). Mục đích là không cho nó thêm bất cứ thông tin nào đằng sau title vì như thế rất dễ bị Google Webmasters báo trùng lặp title, cũng là một phần giúp bạn thoải mái tối ưu với các tiêu đề dài.
Tiếp tục vào phần Permalinks và đánh dấu vào các mục như thế này
Còn cách sử dụng plugin này thì cũng khá đơn giản, đó là mỗi khi viết bài, bạn cần nên thiết lập thẻ title và descriptions cho từng bài viết. Cách đặt title và viết descriptions tối ưu thì bạn có thể tham khảo bài viết Cách đặt từ khóa để tối ưu hóa SEO Onpage.
Ngoài ra, bạn cũng nên tham khảo các bài viết quan trọng về SEO của mình như:
- Hướng dẫn SEO WordPress từ A tới Z.
- 6 bước viết nội dung chuẩn SEO.
- Cách dùng các plugin hỗ trợ SEO trong WordPress.
- Tối ưu onpage để tăng tỷ lệ CTR.
7. Cách dùng WP Social SEO Booster
Cách sử dụng plugin này thì cũng không có gì nhiều để bàn cãi, cũng như tính năng thiết lập title, description cho từng bài viết với Yoast nhưng các title và description, thumbnail trong plugin này sẽ chỉ xuất hiện khi bạn chia sẻ link trên các mạng xã hội, mục đích là xác định nội dung hiển thị ra như ý muốn nhằm thu hút lượt click.
Ngoài ra, nó cũng bao gồm tính năng chèn Rich Snippet vào bài viết luôn. Nếu bạn chưa biết Rich Snippets là gì thì xem bài này.
8. Cách dùng Contact Form 7
Sau khi cài đặt, bạn vào menu Contact bên tay trái để bắt đầu tạo form. Mặc định nó sẽ cho bạn sẵn một form tên là Contact form 1 nên bạn chỉ cần ấn vào nút Edit để sửa lại form đó cho đỡ mất công tạo thêm.
Trong form này, nó cho bạn sẵn 4 field bao gồm field nhập tên, nhập email, nhập tiêu đề thư và nhập nội dung liên hệ. Còn field nút submit thì tất nhiên là bắt buộc phải có. Nếu bạn muốn thêm một số field linh ta linh tinh vào như Lý do liên hệ, dịch vụ sử dụng, bla bla,…..thì bạn ấn vào nútGenerate Tag bên cạnh và chọn các định dạng field thích hợp.
Ví dụ bây giờ mình muốn tạo một field dạng menu dropdown đổ xuống để làm Lý do liên hệ nhưform này thì mình sẽ làm như sau.
Ở phần Generate Tag mình chọn là Drop-down menu, sau đó mình thiết lập như sau
Bạn lưu ý ở phần Choice, mỗi hàng là một tùy chọn nhé.
Sau đó bạn copy đoạn shortcode màu nâu vào phần Form bên tay trái kèm theo tiêu đề như sau.
Bạn lưu ý là ngoài đoạn shortcode chèn field thì bạn cũng cần khai báo một thẻ <p> và </br> nữa nhé để viết thêm phần tiêu đề cho form đó để khách biết. Bạn có thể viết thêm cái gì khác tùy thích.
Tiếp tục, bạn copy phần shortcode màu xanh lá cây bỏ vào phần Mail phía dưới nếu như bạn muốn email bạn nhận được có chứa thông tin của field này.
Cuối cùng, bạn copy shortcode phía trên cùng (shortcode hiển thị form) và bỏ vào nội dung Post/Page bất kỳ mà bạn thích.
Lời kết
Còn 3 plugin cuối nữa nhưng mình không làm hướng dẫn là bài đến đây đã quá dài rồi, viết thêm chắc mọi người không muốn đọc luôn nên mình nghĩ cái gì cần bỏ qua được thì nên bỏ qua vì thực ra cách thiết lập và sử dụng 3 plugin cuối cùng không có gì là khó cả.
Hy vọng với bài viết dài này sẽ giúp được nhiều bạn mới sử dụng WordPress không phải bị bỡ ngỡ với các plugin cực kỳ quan trọng nhưng lại khó thiết lập này.
Nếu bạn còn có bất cứ thắc mắc hay câu hỏi nào, hãy để lại dưới phần bình luận và mình sẽ hướng dẫn thêm cho riêng bạn nhé.